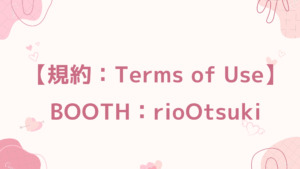この記事では、VRoidの作成していく流れを紹介しております。
VRoidは「VRoid Studio」で作成できます。
2022/08/03更新:こちらはβ版の際の過去記事となります。
今日はそんなVRoidの作成方法について自分流ですが、記事にしていきます。
できるだけ「VRoidぽさ」はなくしていけたらな~。と思いながら作成している記事です。
VRoidぽさ とは?
よく「なんかVRoidっぽい」という単語を聞きます。
もちろんVRoidStudioで作るから当たり前なのですが・・・
よく言われている原因は下記かと思います。
デフォルト素材をそのまま使う
-肌
-目
ー髪のハイライト etc・・・
やっぱり作るなら、オリジナル感ほしいですよね!
肌の編集・リムライトを消す
リムライトを消す
まずはVRoid Studioの「共通設定」の「リムライン」の項目を100から0にします。

その後同じく「共通設定」の「アウトライン」を0,25から0にします。



ブログだとちょっとわかりにくいですかね・・・・
独特の光や影、囲みが消えました!
すぐできちゃう設定なのでぜひお試しを!
イラストレーターアプリで色を変更する
これはCLIP STUDIOやPhotoshopを持っている方向けになってしまいますが、
肌色を全体的に明るくする(もしくは暗くする)ことでもオリジナル感が出ます。
まずは、デフォルトの肌をエクスポートします。

その後、私はCLIP STUDIOにて「ファイル」→「開く」で
VRoidStudioからエクスポートした「肌テクスチャ」を開きます。

その後、「レイヤー」→「新規レイヤー」→「ラスターレイヤー」を追加し
合成方法「ソフトライト」で追加します。
レイヤーを明るめのピンクで塗りつぶします。

今回は「可愛い系の女性」の肌を意識して作ってみました。
目の書き方
デフォルト画像でも綺麗な目をしていると思いますが、
ここは好みの目に変えちゃいましょう!
「顔編集」→「テクスチャ」→「瞳」を選択します。
デフォルト画像を今回はそのまま塗りつぶしちゃいます。
右クリックで「透明度保護」をしておくと、透明な部分には色が
はみ出さないように色が塗れます!

このみの色、形になるまで塗ったりけしたり、、

髪の書き方
次は髪です!
本当は最初にテクスチャを変えてしまった方が良かったも、、忘れてた、、
取り急ぎ今回はささっとできる所を、
ということで、先に髪の形をつくっちゃいます!
VRoidは「手書きガイド」で「絵をかくよう」髪がかけます!
私はペンタブを持っているので、それでサクッと書いてしまいます。

前髪や、前の方にある長い髪はガイドを別に作成しましょう!
「手書きガイドと追加」→「矢印マーク」でヘアーガイドの調整ができるようになります。
↓このマーク
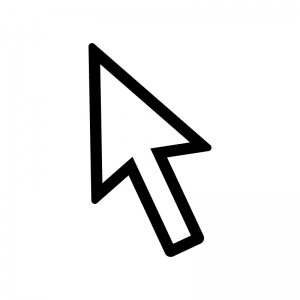

自分好みで色々な髪が描けますね♪

最初に髪テクスチャを変えておけば、、、
すっかり忘れており、、後から変更で対応します。
今度から先にやろ、、

今回は「AvatarSample_A」のテクスチャを利用します。

疲れた。。。
まだまだ改変が必要ですね!
このVRoidは色々作成途中ですが、VRoidHubにアップロードしました!
※どんどん進化しておりますので、本ブログを当初の見た目とは異なる場合があります、、
rio作成途中次回は、髪にボーンを入れていきます。
髪の動きを付けるためのものですね!
もう少し色々変更しようかな・・・